Accepting a Consumer from the Waiting List
How to accept a consumer from the Waiting List or Phone Booking onto a class
These two types of bookings, will open Accepting a Consumer onto a Class


Booking Information
At all times, on the left panel, you will have access to booking information:
- Class information
- Customer Information
- Consumer Information

Switching the Booking Type
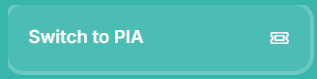
Shortcuts
Accepting a Consumer as PIA (Paid in Advance)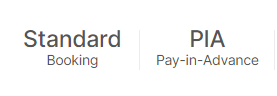
Customer Info
This is an overview of the customer, consumer and any bookings notes added at the point of booking.
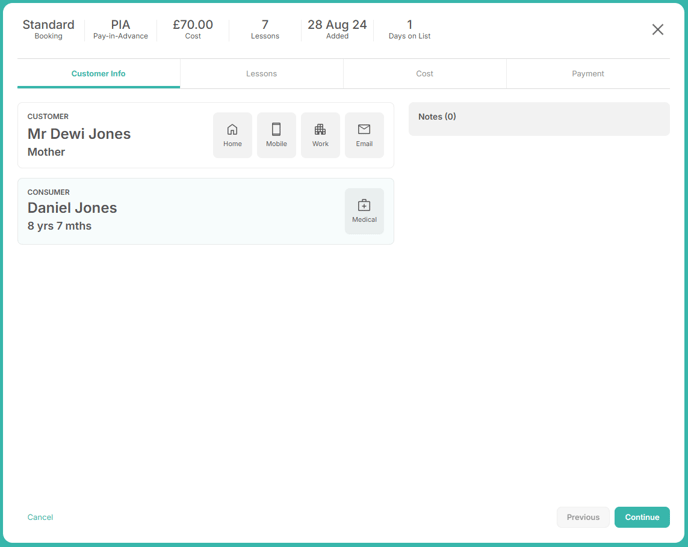
Additional options:
- Contact the customer via Phone or Email
- Open the consumer's medical information
Lessons
Here, you can select the Lessons in which the Consumer will take part, the customer will only be charged for the selected lessons.
NOTE: Ticking the box at the top left will add the Consumer to all future lessons.

Additional Lessons Options:
- Do not enrol consumer onto the upcoming course
- If this is not ticked, the consumer will be automatically booked onto the next course
Cost
This is an overview of the charges for the booking, including the total due today.
Additional Cost Options:
- Discount Code
- Select a Discount Code from the dropdown
TIP: If the customer has applied a Discount Code when booking, the code will be preselected.
- Price Override
- Percent %
- Set a Percentage and Franscape will work out the amount.
- Fixed £
- Set the amount to be discounted.
- The discounted amount will appear below and adjust the Total
- Percent %
NOTE: Only one can be selected, either a Discount Code or a Price Reduction, not both.
- Membership** If applicable
- Unchecked
- Customer is a Venue member but this has not yet been confirmed or they do not have their member number to hand - Non-Member Fee is NOT applied
- Confirmed
- Customer is a Venue member and has provided a valid member number - - Non-Member Fee is NOT applied
- Non-Member
- Customer is not a venue member and the Non-Member Fee is added below.
- Unchecked
NOTE: The Membership field only shows if a Non-Member Surcharge is set for the Venue.
If you leave the "Member Number" field blank the Customer will be registered as a Non-Member
Payment
The Payment Window takes the sub-total from the Cost Window and compares it to the Customer's current Balance, giving the Amount Due. You can now take or record payment.
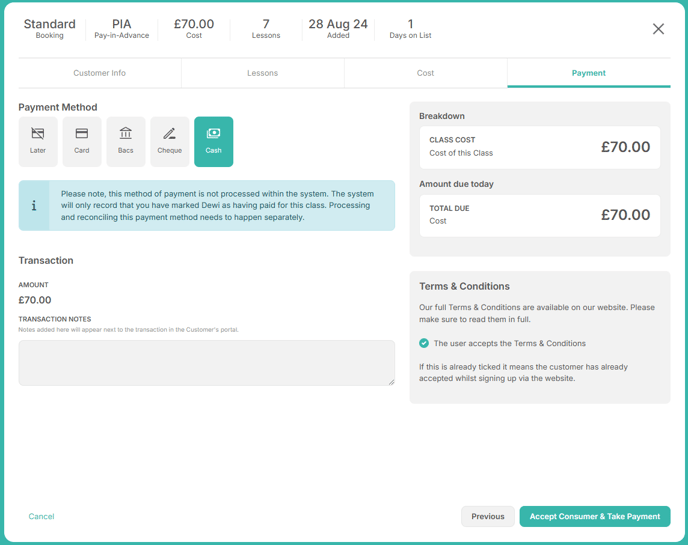
- Later
- If you are allowing the Customer to take a place in the class but pay at a later date. The sub-total will be added to the Customer's account as debt.
- Card
- This option show you any cards attached to the customer's account, with the option to Add New Card if needed. Select the card you wish to charge for this booking.
- BACS, Cheque & Cash
- Here you can add a payment record for Non-Stripe payments.
Terms & Conditions
Every booking on the system must tick to agree to the Terms & Conditions.
The booking cannot be complete without ticking:
- The user accepts the Terms & Conditions
NOTE: If the customer booked themselves onto the waiting list, they would have agreed to the T&C's to complete their booking.
WARNING: If you are doing this whilst using Phone Booking, please ensure the T&C's have been read to the customer, and they have agreed to them.
Complete PIA Booking
Click Accept Consumer & Take Payment
![]()
The Consumer is now fully booked into the Class:
- Payment has been taken
- The consumer is on the Lesson Registers
- The Customer has been sent a Booking Confirmation Email
Accepting a Consumer as Monthly
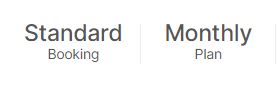
Customer Info
This is a basic overview of the customer, consumer and any bookings notes added at the point of booking.
Additional options:
- Contact the customer via Phone or Email
- Open the consumer's medical information

Lessons
Selecting the consumer's Monthly Plan Start Date

NOTE: Changing the start date will update their initial payment amount.
For more information: How is the Initial Payment Calculated?
Monthly consumers must be booked onto all future lessons.
Due to this, you will only be presented with dates where there is an available space in all future lessons.
Cost
This is an overview of the costs related to this monthly plan, with a description for each.
- Pro-rata monthly charge
- Deposit Amount
- Initial Payment
- This is a sum of the Deposit + Pro-rata Monthly Charge amounts

Additional Cost Options:
- Monthly Payment Day
- Selecting which day their monthly payments will be taken
- Changing this will affect their pro-rata monthly charge
- Selecting which day their monthly payments will be taken
- Discount Code
- Select a Discount Code from the dropdown
TIP: If the customer has applied a Discount Code when booking, the code will be preselected.
- Membership** If applicable
- Unchecked
- Customer is a Venue member but this has not yet been confirmed or they do not have their member number to hand - Non-Member Fee is NOT applied
- Confirmed
- Customer is a Venue member and has provided a valid member number - - Non-Member Fee is NOT applied
- Non-Member
- Customer is not a venue member and the Non-Member Fee is added below.
- Unchecked
NOTE: The Membership field only shows if a Non-Member Surcharge is set for the Venue.
If you leave the "Member Number" field blank, the Customer will be registered as a Non-Member
- Payment Information
- Each Month
- Per Lesson
- Lessons Per Year
- Pay Today
NOTE: All options will expand upon clicked to show more information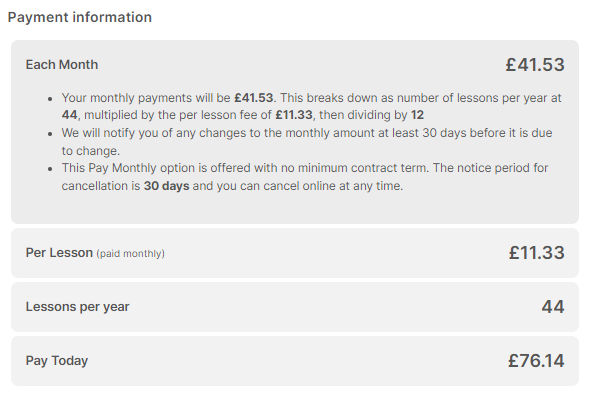
Payment
The Payment Window will show you a breakdown of the:
- Monthly Cost
- The amount that will be due each month
- Total Due
- Monthly initial payment
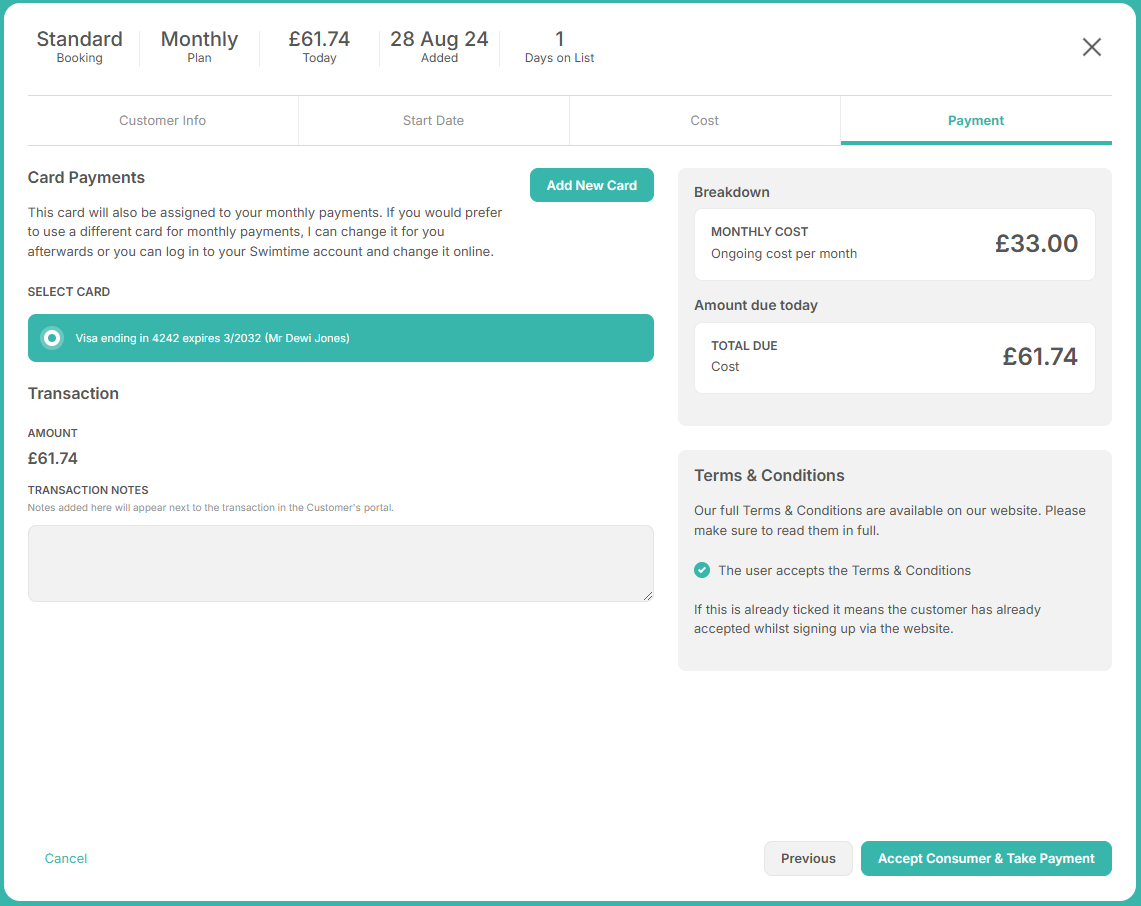
- Card
- This will show you any cards attached to the customer's account, with the option to Add New Card if needed. Select the card you wish to charge for this booking.
NOTE: A card payment must be taken to connect the card to the Monthly Plan
Terms & Conditions
Every booking on the system must tick to agree to the Terms & Conditions.
The booking cannot be complete without ticking:
- The user accepts the Terms & Conditions
NOTE: If the customer booked themselves onto the waiting list, they would have agreed to the T&C's to complete their booking.
WARNING: If you are doing this whilst using Phone Booking, please ensure the T&C's have been read to the customer, and they have agreed to them.
Complete Monthly Booking
Click Accept Consumer & Take Payment
![]()
The Consumer is now fully booked into the Class:
- Initial Payment has been taken
- Their next monthly payment has been scheduled
- The consumer is on the Lesson Registers
- The Customer has been sent a Booking Confirmation Email
