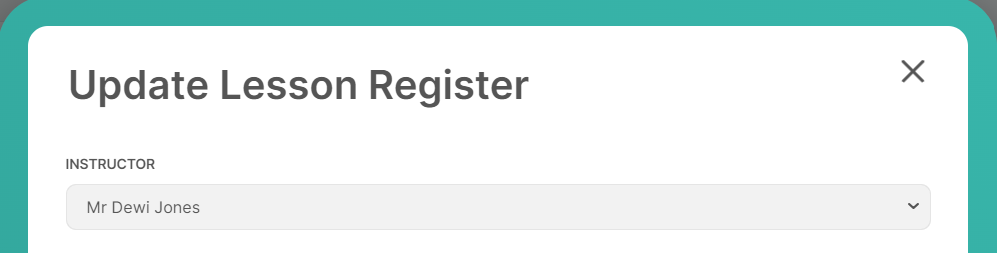Classes - View & Manage Lessons
How to view and manage lessons within a class
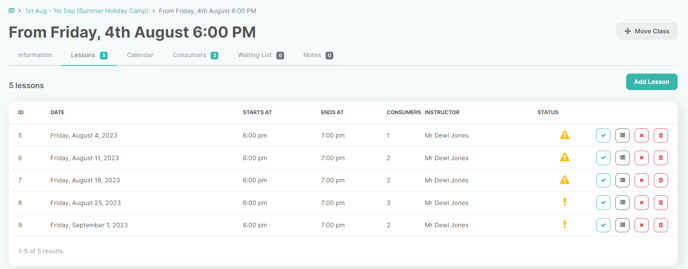
View Registers
- Navigate to the Class
- View/Print the register:
- Click on the Print Register button
- Selecting Print Register opens the register in PDF format for printing/saving

Marking a completed lesson as incomplete
- Navigate to the Class
- Select the Lessons Tab
- Select the Mark as Incomplete button
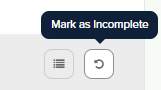
Completing Registers
- Select the Tick
- Mark each consumer as Present or Absent
- Click SAVE to store the completed register
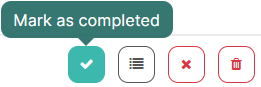
Cancel a Lesson
Please see: How do I Cancel a Lesson?
Deleting a Lesson
PLEASE NOTE: Be careful - this will completely remove the lesson from Franscape
- Select the Delete button:

- Press Delete to confirm
Adding a Lesson
PLEASE NOTE: Adding a new lesson will not add any consumers to the lesson.
This must be done manually: Adding/Removing Consumers from individual Lessons
- Navigate to the Class
- Select the Lessons tab
- Click Add Lesson
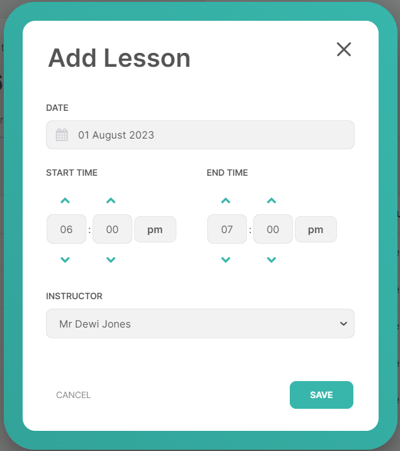
- Enter the following details:
- Date
- Star & End time
- Instructor
- Click SAVE
Change Instructor for Individual Lessons
- Navigate to the Class
- Select the Lessons Tab
- Select the Print Register button
- Select the relevant Instructor from the drop-down list
- Click SAVE