Making a Payment
How do I make a payment and view previous transactions?
- Log in to your online account
- On your account dashboard, select My Payments
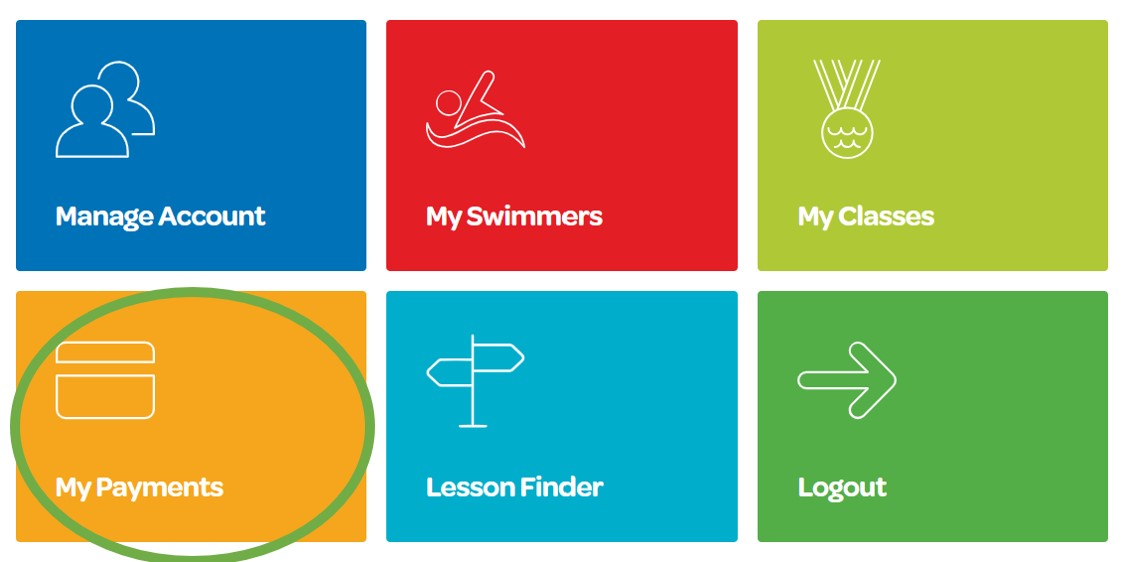
This brings up a page which shows you you're current balance, a history of your transactions and a button to Make a Payment
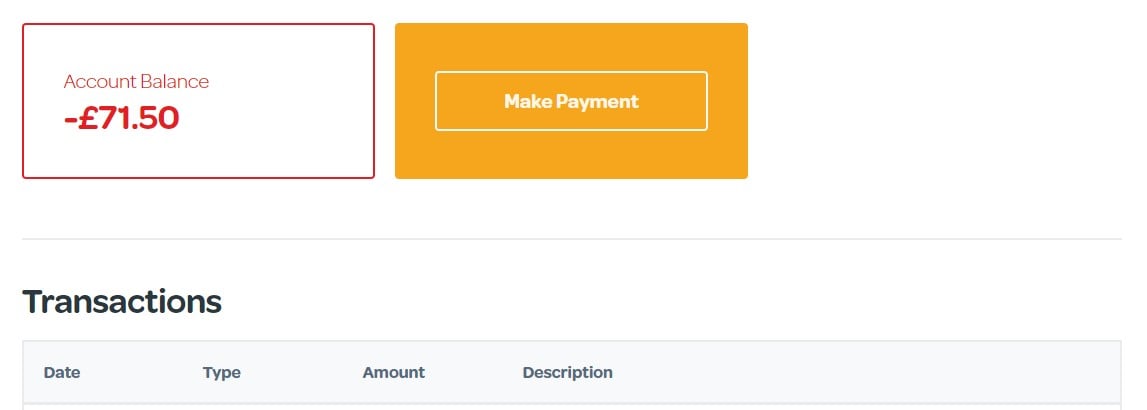
- Click Make a Payment
Please Note: If your account balance is £0.00 or in credit the Make a Payment option is not available.
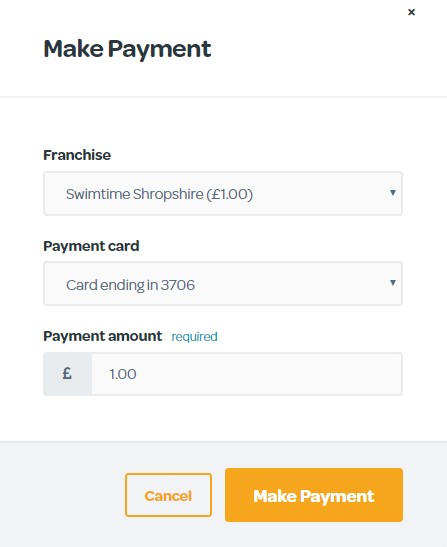
There are 3 fields here:
- Franchise: Sometimes (rarely) our customers have two consumers that attend classes in different venues that belong to different areas. This allows you to select which one you are paying.
- Payment Card: Select which of your stored payment cards you wish to pay with
- Payment Amount: This is set to your current owed balance by default
Fill in/confirm the details and click Make Payment
I don't have a payment card stored
In this case you a message will show up with a link to the Add Card page:
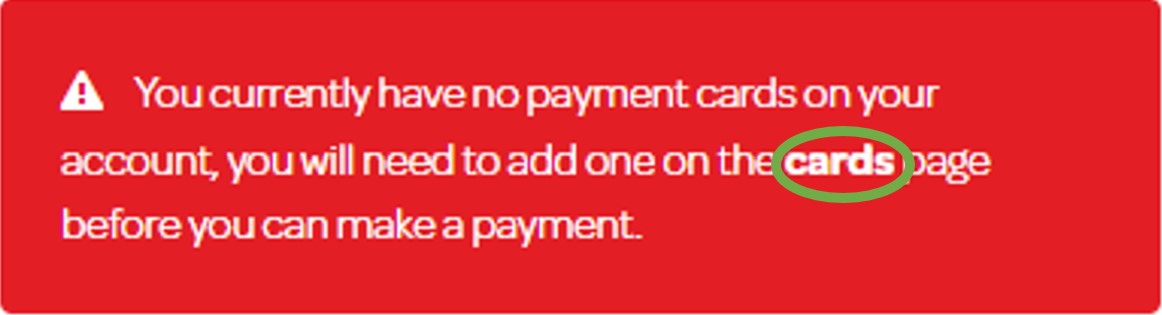
On the Manage Cards page, select Add Card
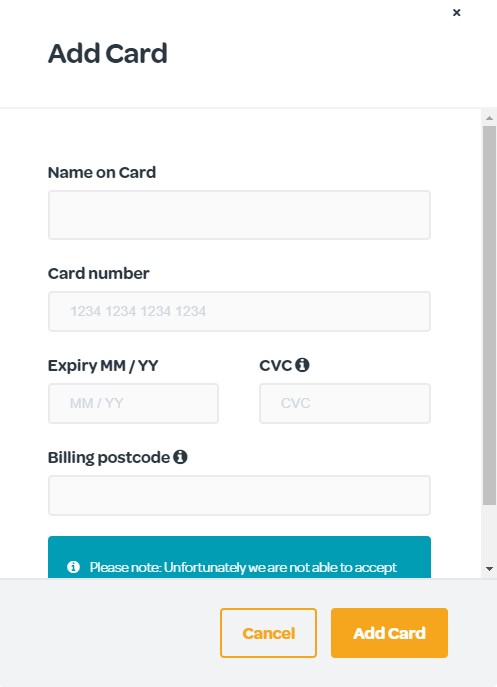
- Enter the Name on Card
- Enter the long Card Number
- Enter the card Expiry Date
- Enter the CVC number
- Enter the Billing Postcode
Please Note: This is the post code of the address that the card is registered to. If the card is rejected it may mean that it is different to your home address.
- Click Add Card
You can now go back to My Payments to make a payment
Please Note: Unfortunately we are not able to accept payments via American Express
A Note on Card Storage
Your card is stored on your online account to make it easier for you to make payments. However, your full card details are not stored on our system. They are encrypted by our payment provider, Stripe, who then send back an encrypted token to our system. All we see is the last 4 digits which help us identify the correct card if you wish to pay over the phone.
I don't want my card to be stored after I've paid
If this is the case, once payment is made:
- Head back to the Dashboard
- Select Manage Account
- Select Manage My Cards
- Click Delete
