Phone Bookings
How to take and manage bookings done over the phone
This feature is designed to help you walk through a booking, step-by-step, with the customer on the Phone.
To open this feature, click Book at the top right of your system.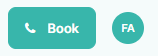
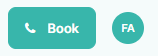
NOTE: You can go back to any point in this process by clicking on the title of the previous step.
- Select Customer
- Existing Customer: If you are booking a customer who already has an account on the system.
- New Customer: This gives you the option to create a brand-new customer and fill in their details.
- Once created, they will receive log in details to access their account

Select Consumer
-
Existing Consumer: Select from the list of consumers connected to the customer.
-
New Consumer: If you are booking in a new consumer, select the New Consumer and fill in their details.

Select Venue
-
Venues are ordered by distance from the customer’s postcode.
-
Selecting a venue will fill the next section with all available classes.

Select a Class
-
The class list shows the details of each class, including the current availability.
- Use the filters to find the right class
-
To select a class, click on the Course Starts date.

Confirm
Review the booking summary and Confirm.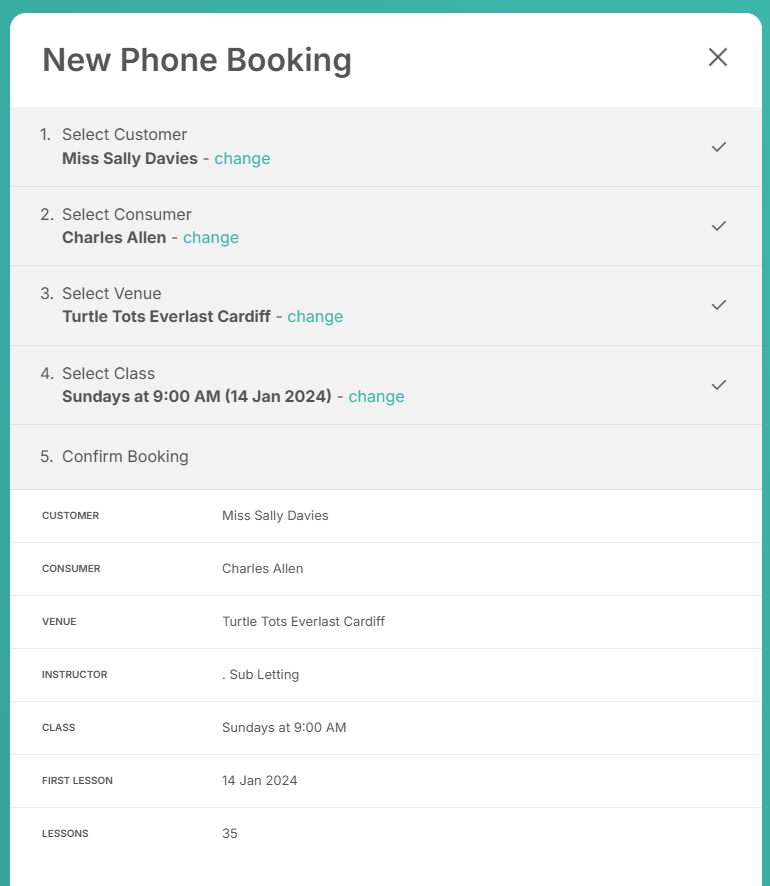
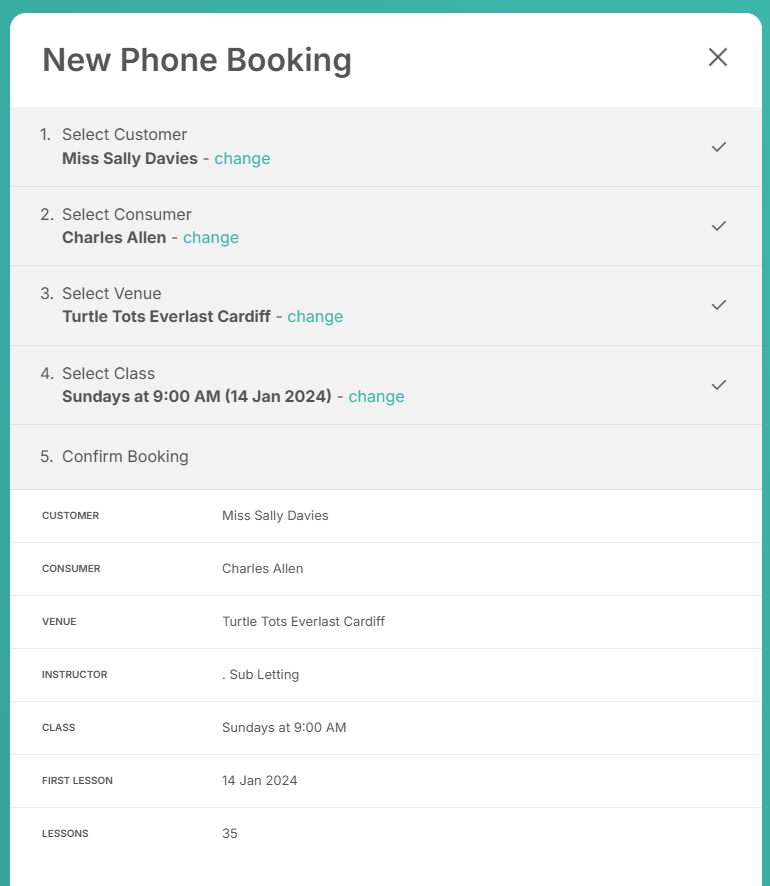
NOTE: Once confirmed, the system will take you to Accepting a Consumer
