Using the Instructor App
For instructions on how to access the instructor app, see Accessing the Instructor App
What is in the Instructor App?
The Instructor App gives you access to:
- Lessons
- View Lessons
- Complete a Lesson
- View Register
- Print Register
- View Medical Details
- View Basic Consumer & Customer Details
- Classes
- View further details of classes
View Lessons
From the Dashboard or menu, select Lessons
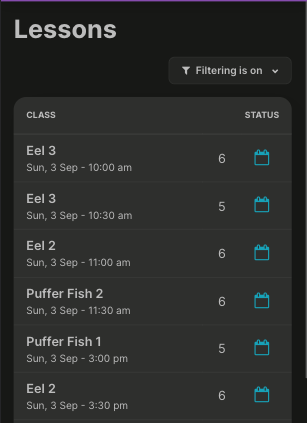
The Lessons Table displays:
- Class Type, Day, Date & Time
- The number of Consumers in the lesson
- The
 icon in this column means that there are no Consumers in this lesson
icon in this column means that there are no Consumers in this lesson
- The
- Status
- The
 icon signifies an Upcoming lesson
icon signifies an Upcoming lesson - The
 icon signifies an Incomplete lesson (the lesson date has passed but the register has not been completed)
icon signifies an Incomplete lesson (the lesson date has passed but the register has not been completed) - The
 icon signifies a Completed lesson (where you have completed the register in the app)
icon signifies a Completed lesson (where you have completed the register in the app) - The
 icon in this column means that the lesson is Cancelled
icon in this column means that the lesson is Cancelled
- The
Complete a Lesson
On the Lessons page:
- Select a Lesson
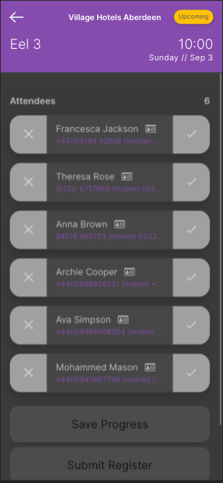
- Mark each Consumer as Present
 or Absent
or Absent 
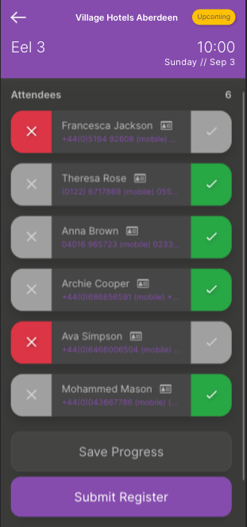
- Press Save Progress if you wish to save the register without submitting it
The point of the Save Progress option is to allow you to make changes to attendance - for example, if a Consumer arrives late, you can change their status.
- If you're happy that registration is complete, press Submit Register
- This button will not be available until you have marked every Consumer as either Present or Absent
Print a Register
- Select Lessons
- Find and select the relevant Lesson
- Scroll to the bottom of the Register

- Press Print Register
This will open the register as a PDF which can be printed.
View Consumer/Medical/Customer Details
- Select Lessons
- Find and select the relevant Lesson
- Tap on the
 icon for the relevant Consumer
icon for the relevant Consumer
This will take you to the basic and medical details for that Consumer, and a link to the parent details.
If no medical details are present it means they haven't been submitted by the Customer.
- To view basic details of the Customer,
- Tap on the
 icon next to the Customer's name
icon next to the Customer's name
This will show you basic contact details for the Customer
